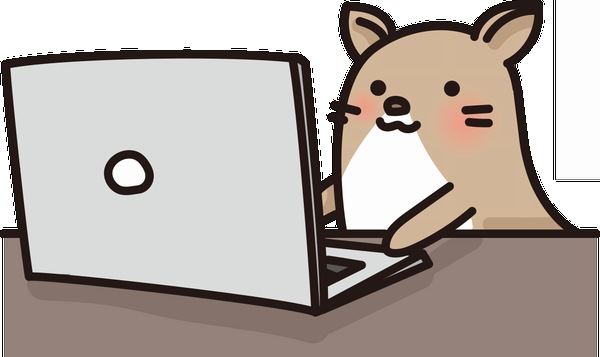

ブログを始めてみたいけど、まったくわからない。何から手を付けていいのかな?
この記事では、こんな悩みを解決していきます。
私も初心者なので、この記事を書くこと自体がおこがましいと思いました。
ですが、私自身も最近始めたばかりで、結構困り、記憶が新しいうちに他に困っている方のお役に立てればと思い、この記事を作りました。
もっとわかりやすい方のブログなどあるでしょうが、見ていただけたら幸いです。
WordPressでブログを始める前に

まずWordPressでブログを始める前に、準備することがあります。
- レンタルサーバー
- 独自ドメイン
この2つがブログをスタートさせるのに必要なキーワードです。
レンタルサーバーとは
- 自身が作成したブログの保管場所
- ブログをインターネット上で公開する事に必要
このエックスサーバーにWordPressをインストールします。
よって、このレンタルサーバーは必須となります。
ここのサイトはエックスサーバーを使用しています。
エックスサーバーここのサイトはエックスサーバーを使ってブログ運営しております。
私がおススメしますが、ぶっちゃけて申しますと、エックスサーバーでしか運用したことがないので、エックスサーバーをおすすめしてます!
なぜおススメか?
- ほんと初心者の私でも使えているから
- ワードプレスのインストールが楽ちんだから
- 多くのブロガーさんも愛用してます
- サポート対応が早かった
- サイトのバックアップが自動
ほんと初心者の私でも使えているから
正直、ここにつきます。
初心者でも使えるという所は大きいですよ。
ワードプレスのインストールが楽ちんだから
エックスサーバーは、WordPress簡単インストールって機能があるため、簡単にインストールできます。
多くのブロガーも愛用
私も有名なブロガーさんが進めていたので、使い始めました。
その後、結構な確率でエックスサーバー使用していることが多い事も判明。
多くのブロガーさんが使用しているという事は、困ったときググると思いますが、
だいたいの事はググれば解決できます。
これって大きいですよね?
私は、だいたい毎日ググりながらブログ作ってますよ!
サポートの対応が早い
最近でも、運営さんに問合せしたら、当日にメールがきて解決していただきました。
その時「早くて安心」と思いました。ありがたかったです。
サイトのバックアップが自動
私、最初の1記事書いたときに、少しいじっていたら全部消えてしまったことがありました。
その時、サポートへ確認したらバックアップあるので、全部では無いですが、残ってますとの事でした。なんせ1記事程度作っただけでしたので、残ってました。
だいたいは残っているそうですが、全部では無いそうです。
独自ドメイン

サイトのURLの事ですが、ある程度好きに作ることができます。
(https://uutanblig.work)
黄色い部分が、ドメインです。
ここを自分のオリジナルで作る事を指します。
代表的なドメインは、「.com」や「.net」です。
このドメインは簡単にエックスサーバーという所で取得できます。
エックスサーバーとは・・この後の項目で出てきますので、覚えておいてください。
エックスサーバーで独自のドメインを取得します。
エックスサーバーで独自ドメインを取得するWordPressでブログを作るまで(エックスサーバーを開設)

最初はレンタルサーバーを契約します。
レンタルサーバー=エックスサーバー
ここまで見ている初心者は、↑の図式を覚えてください。
①エックスサーバーのアカウントを作ります。
公式サイトへ飛びます
エックスサーバー②まずはお試し10日間無料をクリック
まずはお試し10日間無料をクリックします。
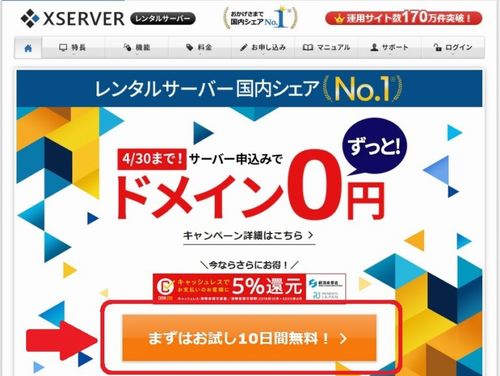
その次に、「初めてご利用のお客様「10日間無料お試し、新規お申込み」」をクリック
③「お客様情報」の入力
| サーバーID(初期ドメイン) | 好きな英数字を入力します |
| プラン | 初めてなら「X10」を選択 |
登録情報
| メールアドレス | 使用したいメールアドレスを入力 |
| メールアドレス(確認) | 上記メールアドレスを入力 |
| 登録区分 | 個人か法人 個人を選択 |
| 名前 | 自分の名前 (本名) |
| フリガナ | 名前のフリガナ |
| 郵便番号 | 自宅の郵便番号 |
| 住所(都道府県、市区町村) | 自分の自宅 |
| 住所(町、丁、番地) | 自分の番地まで入力 |
| 電話番号 | 自宅or携帯番号 |
| インフォメーションメールの配信 | お好きな方を |
利用規約と個人情報に関する公表事項必須
- 「利用規約」「個人情報に関する公表事項」に同意する
レ点を入れたら、「お申込内容の確認へ進むボタンをクリック
「SMS電話認証へ進む」ボタンをクリック
「SMS・電話認証」を行います
「認証コード」を取得出来たら、コードの入力
アカウントの申し込み完了
エックスサーバーに登録したメールアドレス宛にメールが届くと思います。
10日間の試用期間内に料金と支払う事を忘れずに・・・
試用期間が終了してしまうと、全部消えてしまうので、1,2日くらいのうちに実際使用して見て、入金を済ます
エックスサーバーで独自のドメインを取得

エックスサーバーでレンタルサーバーを開設したあとは、「独自ドメイン」を取得します。
(https://uutanblog.work)
黄色い部分が、ドメインです。ここを自分のオリジナルで作る事を指します。
代表的なドメインは、「.com」や「.net」です。
ドメイン名を決める
ドメイン名は、好きな英字で作ることができます。
一般的には「ドメインを見て、どんなブログか判断できる」ような基準で決めているような感じですが、私の場合はニックネームをドメインにしてます。
正直、よくわからなかったのでニックネームにしちゃいました。
URLをhttps://(SSL)に変えよう
https://(SSL)とは・・・
セキュリティー化されたサイトにする
という目的のためです。
セキュリティー化とは、このサイトは「保護された通信」というお墨付きをいただくという感じです。
「http://」だと、セキュリティが弱いサイトという認定をgoogle検索にされ、上位表示されにくくなるという欠点があるからです。
そのためには、サイトのhttps://(SSL化)をするという事です。
最初、自分のブログを立ち上げたばかりの時のURLの頭文字は
http://自分のドメイン となってます。
一応後回しにできますが、後回しにすると、https://化する前の記事は、
http://になっているので、全て自分で設定し直すことが必要になります。
最初にやってしまうとをおススメします。
エックスサーバーだと簡単にSSL化できます
エックスサーバーでは、簡単にSSL化できます。
1 エックスサーバーにログインします。
2 サーバーパネル内のドメインの項目にSSL設定をクリック
3 SSL化したいサイトを選択
4 自SSL設定の追加タブをクリック
5 ドメインを選択
6 右下の独自SSL設定を追加する(確定)をクリックします。
7 独自SSL設定が完了
8 独自SSL設定の一覧でhttps://になっているか確認する
いよいよ大詰め WordPressをインストールする
エックスサーバーでは、WordPress簡単インストールというボタンがあります。
1 エックスサーバーサーバーパネルを開きます
2 WordPress簡単インストールをクリック
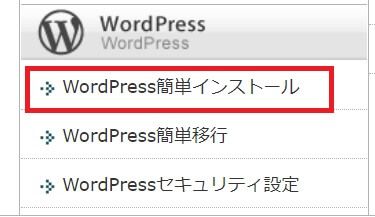
3 自分の取得したドメインを選択
4 ワードプレスインストールのタブから必要な情報を入力
5 確認画面へ進むをクリック
6 こちらも必要事項入力後、インストールボタンをクリックします。
7 完了 完了するとURLが出るのでクリック
ログイン画面に移行し、ログインする
ワードプレスで決めた、ログインIDとパスワードを入力します。
いよいよログインです。無事ログインできました。
ごめんなさい。途中の画像を記録していなかったので、今のところテキストベースのご案内となってしまってます。
今後画像も交えたいと考えてます。
まとめ
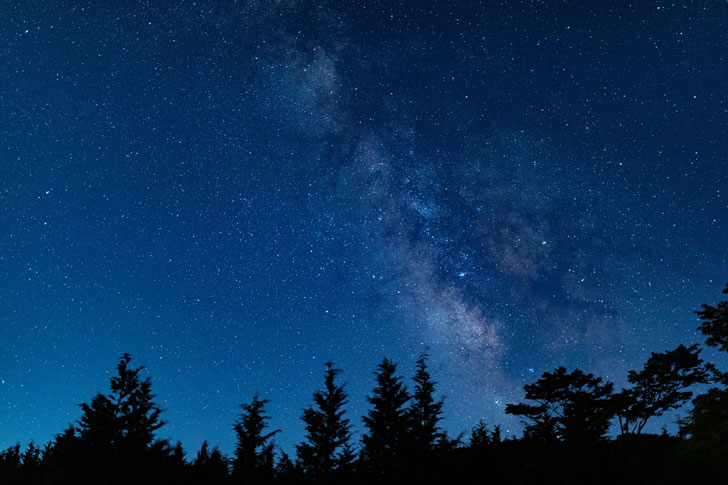
まずはおさらい
・レンタルサーバーと独自ドメインを取得
・エックスサーバーと契約。ついでに独自ドメインも取得
・SSL化
・WordPressをインストール
・ログイン
何かと、とっつきにくいWordPressですが、結局慣れです。
私は、未だに慣れてはいませんが、色々ググりながら毎日更新しております。
全体的に画像が少なく分かりにくかったと思いますが、すみません。
順次、画像も貼り付けていくと思います。
筆者参考サイト
ミィーさんのサイトです。




コメント